|
<< Click to Display Table of Contents >> Excel |
  
|
|
<< Click to Display Table of Contents >> Excel |
  
|
Todas as telas de consultas podem ser exportadas automaticamente para o excel. Telas de manutenção que contenham grid, será utilizado o recurso do copiar e colar (control-c e control-v).
Exportando Consultas para Excel
Efetuar a consulta normalmente, utilizando os filtros da tela e o botão ![]() .
.
| • | Marcar a primeira linha do grid desejado, deixando-a em negrito. Em seguida, utilize o botão |
| • | O sistema permitirá a gravação de arquivos com 2 extensões: CSV e TXT. |
| • | Ao gravar como CSV será aberta a planilha convertida para excel automaticamente. Com a extensão .TXT será necessário a utilização da ferramenta auxiliar para importação de arquivos do excel (para usuários experientes). |
| • | Depois de aberta a planilha com os dados da consulta, utilizar o botão SALVAR COMO do excel para gravar a planilha no formato .XLS. |
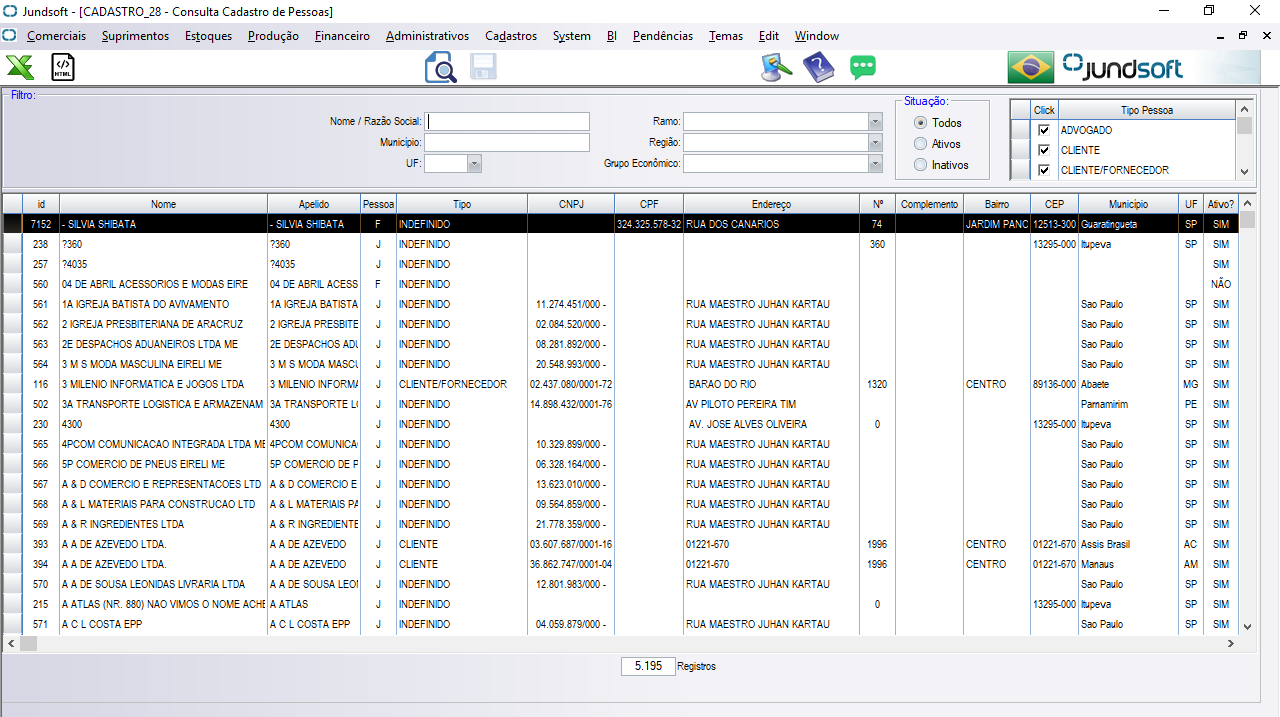
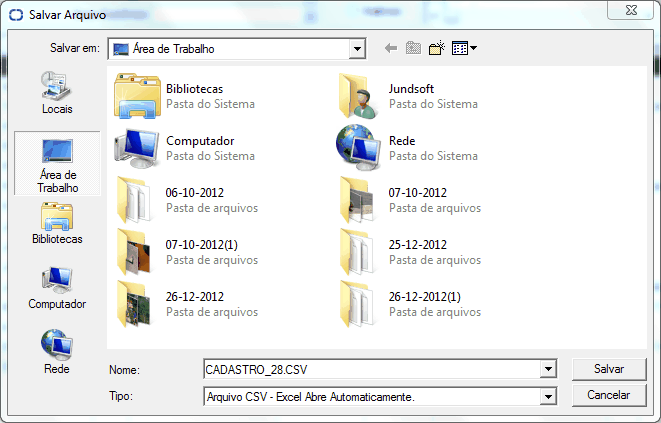
Exportando para Excel copiando e colando
| • | Selecione as linhas do grid para copiar. Utilize o menu Edit na parte superior da tela, escolha a opção Copiar. Na maioria das versões do windows, a opção de copiar e colar é feita pelas teclas (control-c e control-v) mas siga o que estiver definida no menu Edit. |
| • | Abra o excel do seu computador e colar. |
| • | Nesta opção, não serão exportados os títulos das colunas. |
| • | Existe uma limitação de memória dos micros para esta operação. Portanto, copie e cole pequenas quantidades de linhas e informações. |
Importando dados do Excel para um Grid do Jundsoft
Recurso muito utilizado quando da implantação do sistema, quando há a necessidade de migrar os cadastros antigos.
| • | Escolha o grid do sistema que se deseja importar. |
| • | Trabalha a planilha excel de tal maneira que suas colunas sejam as mesmas do grid do JUNDSOFT. |
| • | Copiar as linhas do excel, clicar na primeira linha do grid, simplesmente indicando que será o ponto de partida. Utilize o recurso de colar através do menu Edit. |