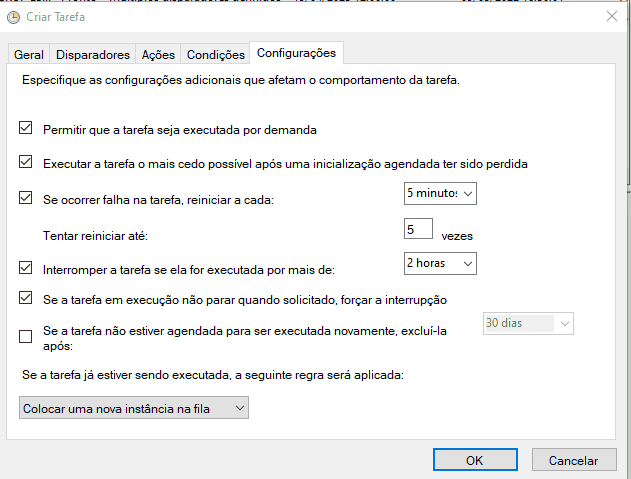|
<< Click to Display Table of Contents >> SYSTEM_10 - Relatórios Automáticos |
  
|
|
<< Click to Display Table of Contents >> SYSTEM_10 - Relatórios Automáticos |
  
|
Esta funcionalidade tem o objetivo de executar as consultas do ERP JUNDSOFT de forma automática e gerar o arquivo no formato CSV (excel) em uma pasta desejada.
Como exemplo, vamos citar a consulta do Estoque 'POSIÇÃO DE ESTOQUE'.
Em conjunto com a funcionalidade Parametrização de Telas onde é possível parametrizar a consulta desejada, permite que a empresa faça seus próprios relatórios gerenciais, através do POWER BI (por exemplo) ou qualquer outra ferramenta desejada, tomando como base de dados, a consulta no formato CSV.
ROTEIRO SUGERIDO:
1) Cadastre um usuário chamado 'AUTO' para ser utilizado exclusivamente no login ( Em caso de dúvida para criação de um novo usuário acesse Cadastro de Usuário) .
2) Através da função Parametrização de Telas, parametrize a consulta desejada quando o usuário = 'AUTO'
3) Faça a parametrização dos relatórios desejados.
Robô |
Podemos fazer várias parametrizações para uma mesma consulta e aqui é chamado do ROBÔ (quem vai chamar a consulta). Numerado a partir do 1,2,3, etc. |
Usuário |
Utilize o usuário desejado para fazer o login no sistema (sugerimos a criação de um usuário chamado 'AUTO') |
Empresa |
Empresa que será logada para geração do relatório. |
Programa |
Nome da consulta/relatório do ERP. Este nome é o descrito no canto superior esquerdo das telas (ESTOQUE_02, FATURAMENTO_05, etc). |
Tabela |
Nome da tabela da tela para geração do CSV. Para descobir o nome da tabela você deve chamar o Parametrização de Telas uma vez e fechar. Coloque o mouse em cima da tabela desejada e será exibido o seu nome (tbl1, tbl2, etc). |
Caminho Pasta |
Endereço onde o arquivo CSV será gravado (c:\arquivos\jund\ por exemplo) |
Email Sucesso |
Email desejado para receber email informando o sucesso do processo (opcional, caso não preenchido, não será enviado email) |
Email Erro |
Email desejado para receber email informando o erro do processo (opcional, caso não preenchido, não será enviado email) |
Ativo (S,N) |
S=Sim ativo e será gerado N=Não inativo e não será gerado. |
GERAR |
Este botão permite TESTAR a parametrização (somente a linha desejada). |
GERAR RELATÓRIOS ATIVOS |
Este botão permite TESTAR todas as parametrizações do grid. |
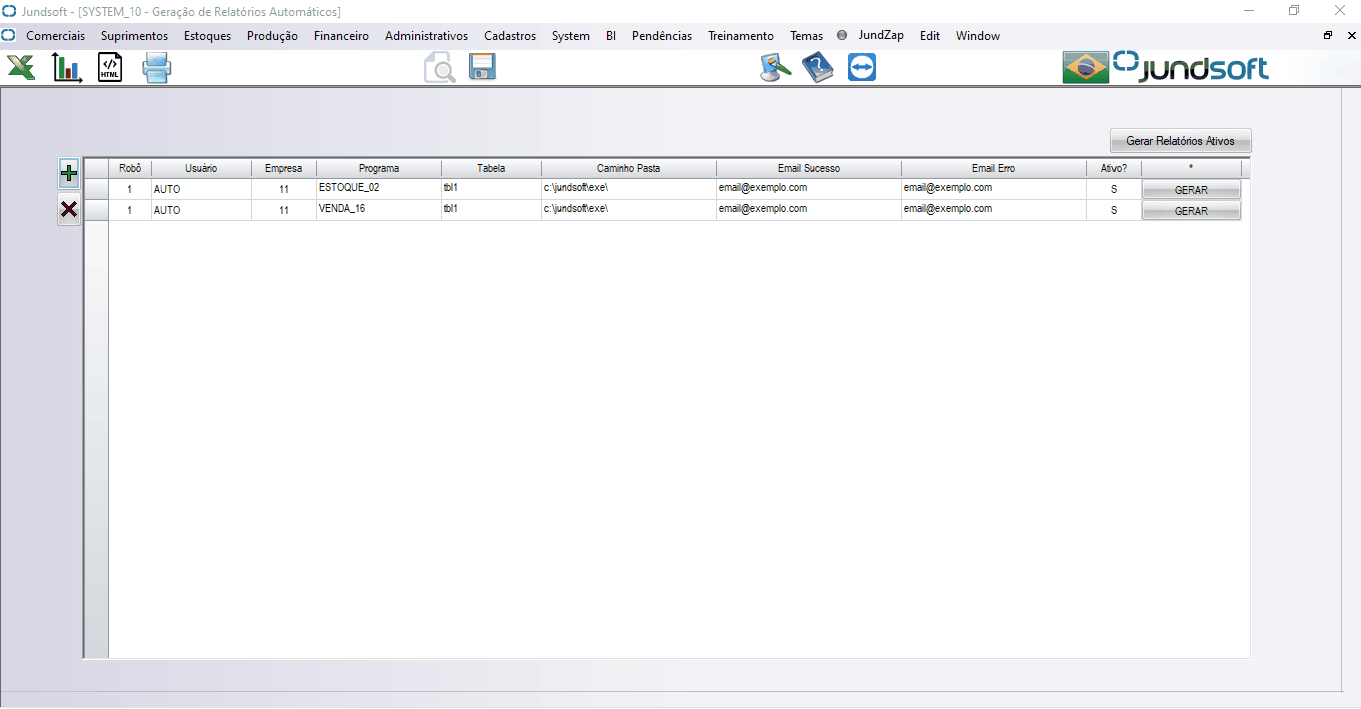
4) Criar o 'ROBO' para que o processo seja executado, que nada mais é do que um arquivo txt com o nome RELATORIOS_AUTOMATICOS_JUND.BAT
Seguir exatamente conforme o modelo abaixo:
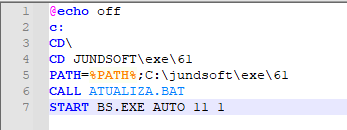
Onde, na linha do comando START, informar BS.EXE USUARIO EMPRESA ROBO.
No comando START, temos os seguintes parâmetros
primeiro parâmetro: Usuário Login
segundo parâmetro: Empresa Logada
terceiro parâmetro: Número do Robô
Uma vez tudo parametrizado, precisamos AGENDAR a execução da bat RELATORIOS_AUTOMÁTICOS_JUND.BAT no Agendador de Tarefas do Windows, que poderá ser no PC do usuário (caso esteja ligado no horário desejado) ou no servidor da empresa.
4.1) Com um clique com o botão direito do mouse irá abrir um menu de opções, então, Crie uma pasta no Agendador de Tarefas chamada 'Jundsoft'
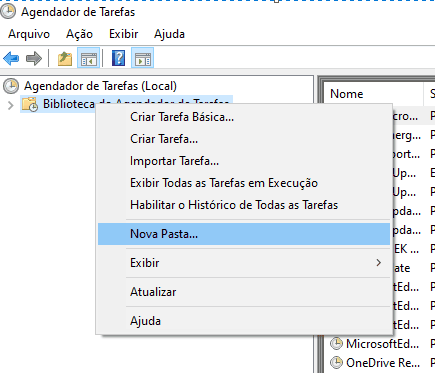
4.2) Com um clique com o botão direito sobre a pasta 'Jundsoft', Clique em 'Criar Tarefa...'
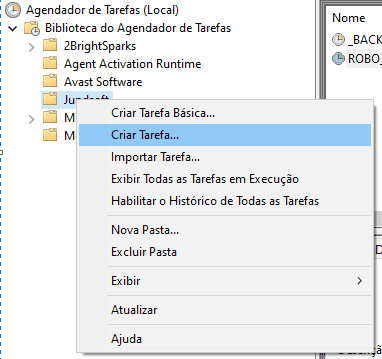
4.3) No Menu de Criação da Tarefa na aba 'Geral', siga os seguintes passos:
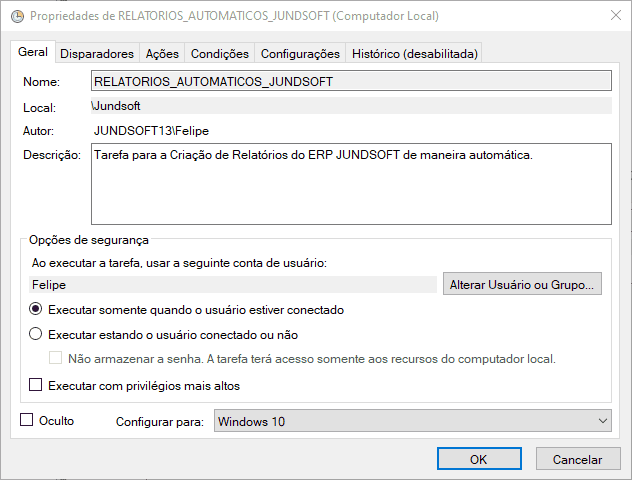
4.4) No Menu de Criação da Tarefa, na aba 'Disparadores', Clicando no botão 'Novo...' irá abrir o menu onde será configurado o horário de execução, No Menu 'Novo Disparador', Configure de acordo com a sua preferencia a repetição e execução da criação deste Robô:
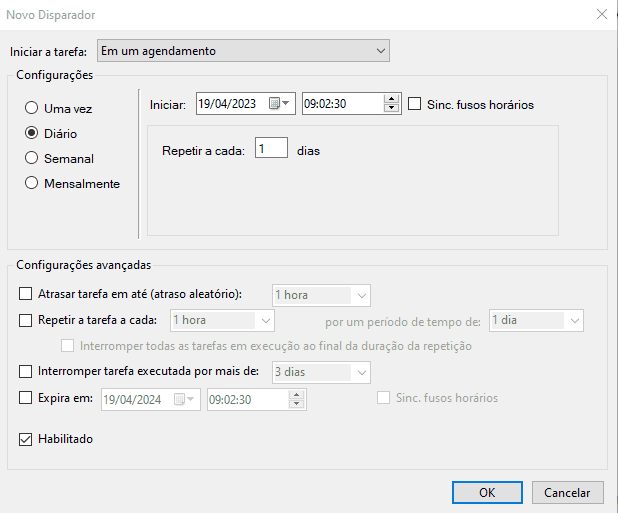
4.5) No Menu de Criação da Tarefa, na aba 'Ações', Clicando no botão 'Novo...' irá abrir o menu onde será configurado a ação deste robô, configure da seguinte forma:
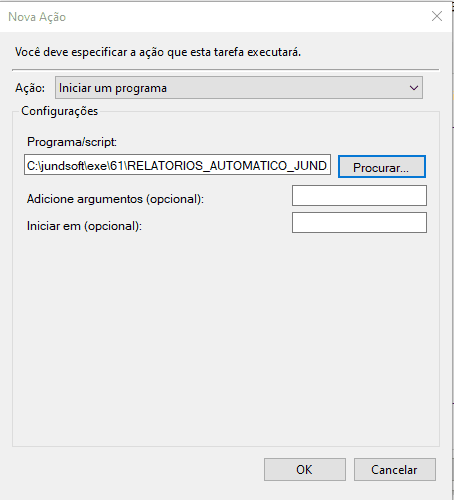
4.6) No Menu de Criação da Tarefa, na aba 'Configurações', configure da seguinte forma: