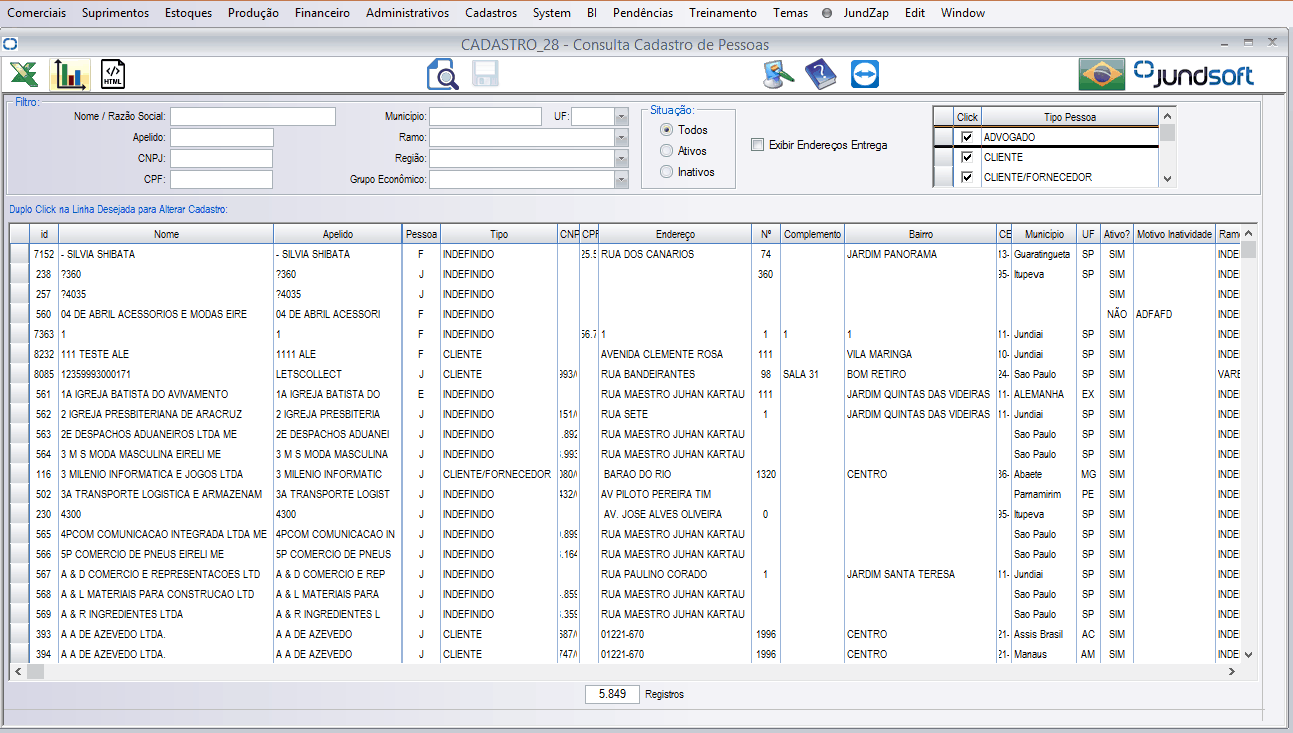|
<< Click to Display Table of Contents >> Navegação |
  
|
|
<< Click to Display Table of Contents >> Navegação |
  
|
O objetivo deste tópico é fornecer informações básicas para utilização das teclas de funções do sistema.
Login
| • | Localize o ícone do sistema em sua área de trabalho 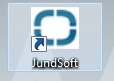 dando um duplo click para abrir. dando um duplo click para abrir. |
| • | Informe o CNPJ da empresa matriz, usuário, senha e a empresa que será efetuado o login. |
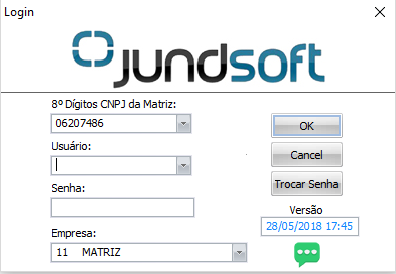
Menu Principal
O sistema é dividido em módulos na parte superior da tela, em forma de menus.

Cada módulo por sua vez, está dividido em FUNÇÕES (para manutenção de registros) e CONSULTAS.
Tipos de Tela
O sistema possui basicamente 3 tipos de telas:
| • | Tela de manutenção de registros individual (utilizada quando há muitas informações de um determinado cadastro). |
| • | Tela de manutenção de registros coletivo (utilizada quando há poucas informações de um determinado cadastro). |
| • | Tela de consulta. |
Tela de Manutenção Individual
Quando um cadastro possui muitos campos para preenchimento, é utilizada a tela de manutenção individual, indicando que cada registro deverá ser incluído, alterado ou excluído.
Na parte superior esquerda da tela encontram-se os botões indicadores do MODO desejado (inclusão, alteração, exclusão).
Inclusão de Registros
| • | Click no botão |
| • | Preencha os campos. |
| • | Utilize o botão |
| • | Campos sinalizados com * são obrigatórios e serão consistidos. |
Alteração de Registros
| • | Click no botão |
| • | Preencha o ID do registro em questão e o botão |
| • | Alterar os campos desejados e o botão |
Deleção de Registros
| • | Click no botão |
| • | Preencha o ID do registro em questão e o botão |
| • | Click no botão |
| • | Caso o sistema volte com mensagem de erro na deleção, significa que o cadastro já foi utilizado e não poderá ser excluído. Neste caso, inative o registro, pelo modo alteração e tornando o campo Ativo = Não. |
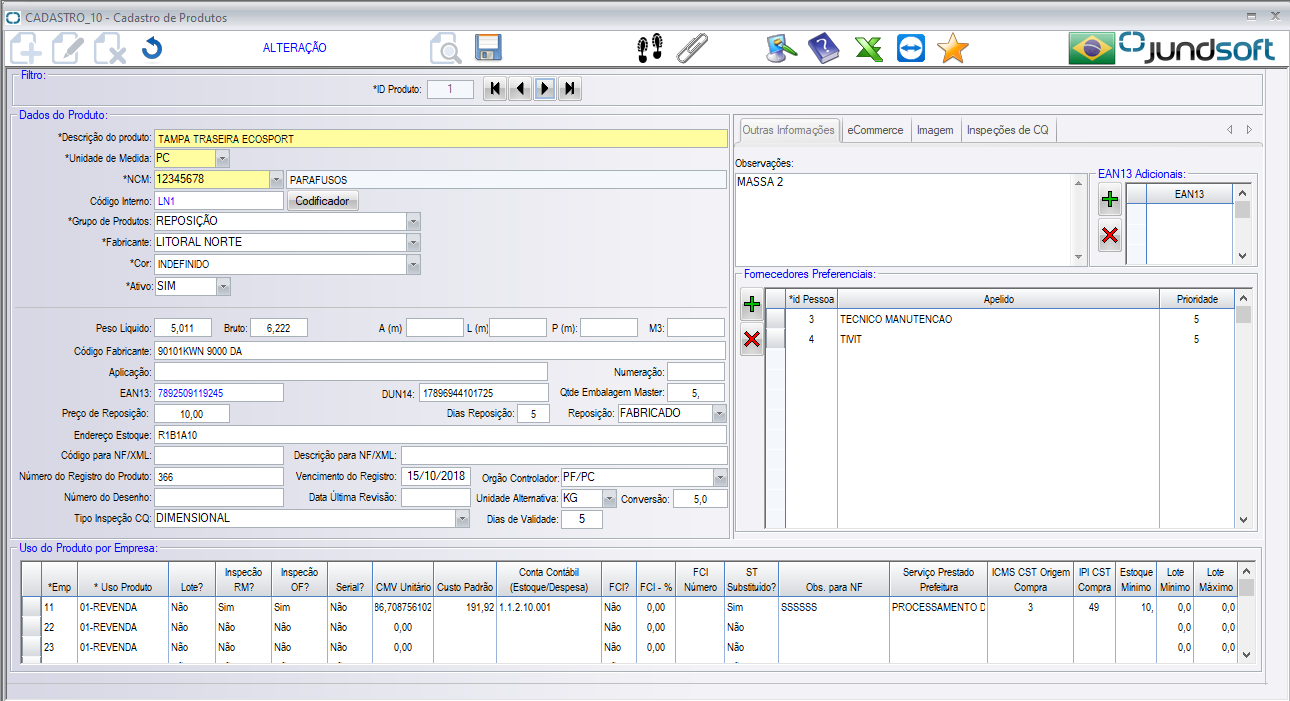
Tela de Manutenção Coletiva
Quando um cadastro possui poucos campos para preenchimento, é utilizada a tela de manutenção coletiva, onde os registros estarão dispostos em um grid no formato de tabela.
Encontra-se na parte central superior da tela, os botões para seleção e gravação de registros. Ao entrar na tela, utilize o botão ![]() para carregar os registros já cadastrados (ou não) habilitando o botão
para carregar os registros já cadastrados (ou não) habilitando o botão ![]() para a gravação de alterações ou novos registros digitados.
para a gravação de alterações ou novos registros digitados.
Depois de carregados os registros existentes (ou não), serão utilizados os botões na lateral esquerda do grid para inclusão e exclusão de registros.
Inclusão de Registros.
Utilize o botão ![]() para adicionar uma nova linha no grid. Preencha os campos e utilize o botão
para adicionar uma nova linha no grid. Preencha os campos e utilize o botão ![]() na parte superior da tela para gravar os registros. Múltiplos registros poderão ser incluídos de uma única vez.
na parte superior da tela para gravar os registros. Múltiplos registros poderão ser incluídos de uma única vez.
Alteração de Registros.
Simplesmente editar os campos desejados para alteração e utilze o botão ![]() para efetuar a alteração dos registros.
para efetuar a alteração dos registros.
Deleção de Registros (ou linhas em branco)
| • | Marque a linha desejada, deixando-a em negrito e utilize a tecla 'delete' do seu teclado para marcar a linha com 'X'. |
| • | Utilize o botão |
| • | Para confirmar a deleção dos registros, utilize o botão |
Voltando linhas deletadas.
| • | Caso a linha tenha sido 'apagada' acidentalmente, utilize o botão |
| • | Escolha as linhas marcadas com 'X' que não deverão ser excluídas e utilize o botão |
IMPORTANTE: somente utilizando o botão ![]() é que todas as operações feitas no grid (inclusão, alteração ou exclusão) serão confirmadas.
é que todas as operações feitas no grid (inclusão, alteração ou exclusão) serão confirmadas.
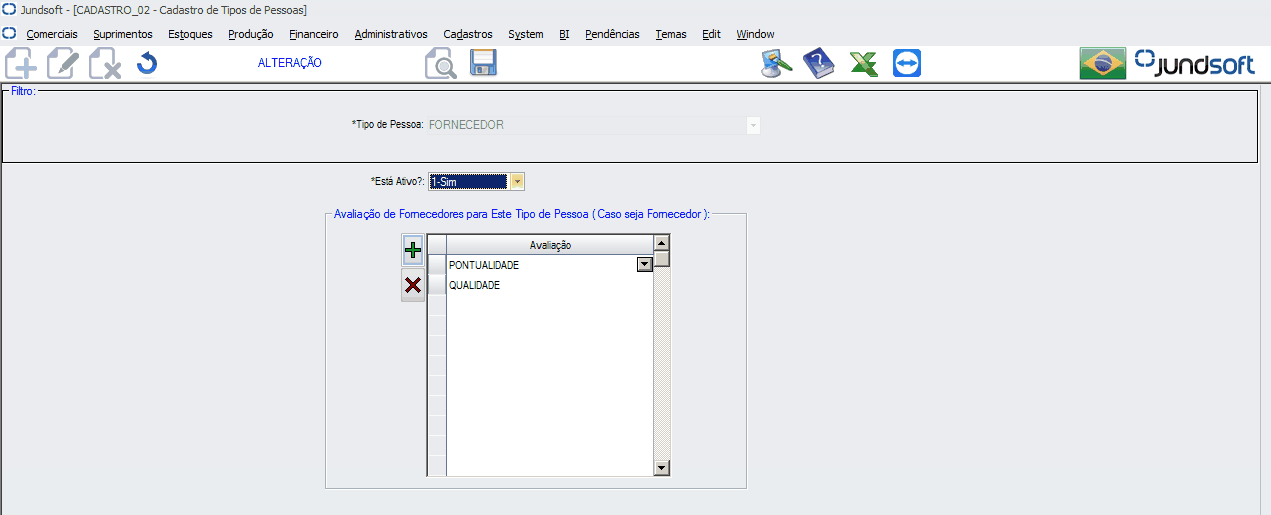
Tela de Consulta
Como o nome diz, tem a finalidade de efetuar consultas de registros, exibindo sempre no formato de grid, possibilitando a impressão ou envio para excel das informações. Não é possível fazer alterações de registros em qualquer tela de consulta.
Filtros
Serão utilizados para otimizar a consulta ou filtrar registros de modo a obter somente os registros desejados. O sistema somente fará o filtro caso o campo esteja preenchido. Após o preenchimento (ou não) dos filtros desejados, utilize o botão ![]() para a seleção dos registros.
para a seleção dos registros.
Impressão
Somente os relatórios principais possuem a função de impressão, sinalizados com o botão ![]() na parte superior da tela. Caso não exista, a impressão não será possível.
na parte superior da tela. Caso não exista, a impressão não será possível.
Excel
Todos as consultas possuem o recurso de envio para excel, sinalizados com o botão ![]() na parte superior esquerda da tela. Também poderá ser utilizado o recurso do copiar e colar, tanto para levar como trazer para excel.
na parte superior esquerda da tela. Também poderá ser utilizado o recurso do copiar e colar, tanto para levar como trazer para excel.
Classificação da consulta
Toda tela em formato de grid, seja de consulta ou manutenção de registros, poderá ser ordenada de forma crescente ou descrescente, utilizando o DUPLO CLICK no cabeçalho da coluna (header) onde se encontra a descrição.
Fixando a coluna
Para fixar uma coluna na tela, e a partir dela, seja rolado para o lado direito demais informações, marque a coluna desejada deixando-a em negrito e utilize o BOTÃO DIREITO DO MOUSE para travar ou destravar.